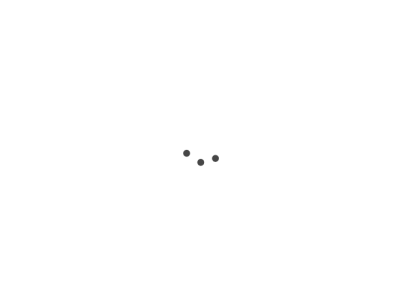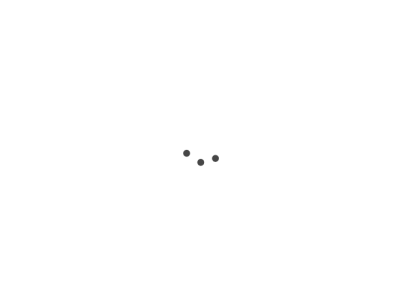If you try to establish a Point-to-Point Protocol (PPP) dial-up connection, you may receive the following error message:
Error 734: The PPP link control protocol was terminated.
Reason
This issue may occur if either of the following conditions is true:
Multi-link negotiation is turned on for the single-link connection. OR
The dial-up connection security configuration is incorrectly configured to use the Require secured password setting.
Resolution
To resolve this issue, follow these steps:
Click Start, point to Settings, and then click Network and Dial-up Connections.
NOTE : For Windows Server 2003, click Start, point to Control Panel and then point to Network Connections.
Right-click the appropriate dial-up networking connection and then click Properties.
Click the Networking tab and then click Settings.
Click to clear the Negotiate multi-link for single link connections check box (if it is selected).
Click OK, and then click OK.
Double-click the connection and then click Dial.
1.If this procedure resolves the issue and you can establish a dial-up connection, you do not have to follow the remaining steps in this article.
2.If this does not resolve the issue and you cannot establish a dial-up connection, go to step 7 to continue to troubleshoot this issue.
Right-click the connection and then click Properties.
Click the Security tab.
Under Security options, click Allow unsecured password in the Validate my identity as follows box, and then click OK.
Double-click the connection, and then click Dial to verify that you can establish a dial-up connection.